ボイステクノは、株式会社ボイススピリッツ(Panasonicの社内ベンチャー会社)の事業を承継した個人事業です。
Voice Rep 4 LightVoice Rep 4 Light
 商品一覧に戻る 商品一覧に戻る |
新規ご購入 \6,980(税込) |
よくある質問
Q.Voice Rep 4 Light起動しようとすると、「起動できませんでした。コード:13」と表示され、起動できません。
A.このメッセージは、ライセンスを別のパソコンに移動したことによって表示されるメッセージです。別のパソコンにライセンスを移動後、移動前のパソコンにVoice Rep 4 Lightが残っていて、起動しようとすると、このメッセージが出て起動できません。あるいは、同じパソコンでもパソコンへのログイユーザー名が変わると、このメッセージになります。例えば、管理者がインストールし、ログインし直して別のユーザーが起動しようとすると、このメッセージになります。このパソコンで起動できるようにするには、ご利用のパソコンのログイン状態で、再インストールして、このパソコンにライセンスを戻してください。他にも、OSをWindows10からWindows 11にアップグレードした場合も、パソコン情報が変わるとこのメッセージになります。尚、ライセンスの移行回数は、5回までですのでご注意願います。
Q.Voice Rep 4 Lightの起動時に「再生リストの設定」が表示されなくなりました。
A.前回終了時の情報に不整合が生じた可能性があります。
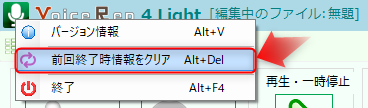
メイン画面左上アイコンのコンテキストメニュー(マウス右クリックメニュー)から[前回終了時情報をクリア]を実行し、Voice Rep 4 Lightを再起動してください。
または、タスクバーの「再生リストの設定」にマウスカーソルを合わせ、ポップアップ表示された画面からマウス右クリックメニューを表示し、[移動]を選択してください。
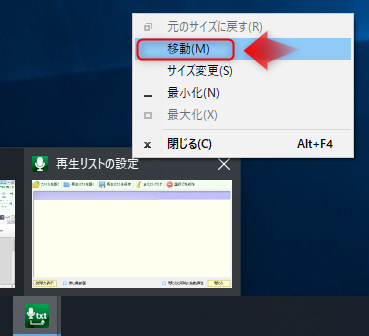
マウスカーソルが、移動アイコン
![]()
に変わるので、キーボードの→↑←↓を押下して「再生リストの設定」画面を移動させてください。
Q.Voice Rep 4 Lightを起動後、音声認識を開始しようとすると、Chromeがクラッシュします。
A.「Symantec Endpoint Protection (SEP)」が導入されている環境で、Chromeのバージョンが14.2以降の場合、、「Symantec Endpoint Protection (SEP)」の問題で、Chromeが起動できません。Symantecにお問合せをお願いします。解決策は、「Symantec Endpoint Protection (SEP)」を14.2以降に更新することとあります。また、「Symantec Endpoint Protection Chrome クラッシュ」といったキーワードで検索してみてください。
Q.録音音声を文字化する手順がわかりません。
A.「録音音声を再生して文字化」の使い方の手順動画をご確認ください。
Q.ステレオミキサーの設定方法がわかりません。
A.付属のPDF取扱説明書の4-2 録音デバイスの設定(P11)をご確認ください。取扱い説明書は、メイン画面上部の?マークボタンをクリックすると表示されます。(ご購入されたモジュールの中にも含まれています。商品ホームからもダウンロードできます)また、こちらから表示されるページの動画(録音デバイスの設定)でも確認できます。
パソコンによっては、ステレオミキサーが存在しないことがあります。その場合の対応方法は、PDF取扱い説明書(P15)の対応方法①、対応方法②をご確認ください。または、こちらをご確認ください。
Q.ステレオミキサーを「既定のデバイス」に設定しても、緑色のインジケーターが反応しません。
A.付属のPDF取扱説明書の留意事項(P14)をご確認ください。録音デバイスは、パソコンメーカーが準備しているものです。再生音声を流しても、緑色のインジケーターが振れない場合は、「ステレオミキサーそのものが壊れている」、「ステレオミキサーのドライバーに問題がある」、「メーカー独自の設定方法がある」といった原因が考えられます。これらが原因の場合、こちらではサポートできませんので、パソコンメーカーにお問合せください。なお、録音デバイスに複数のデバイスが存在し、同様に再生デバイスにも複数のデバイスが存在する場合、同じメーカーのデバイスに統一し、使用するデバイス以外をすべて無効にしてみてください。録音デバイスと再生デバイスのメーカーや種類が異なる場合、相性によっては、ステレオミキサーが機能しないことがあります。
例 録音デバイスを
ステレオミキサー
Realtek High Definition Audio
既定のデバイス
とし、その他のデバイスをすべて無効にする。
同様に、再生デバイスも
スピーカー
RealTek High Definition Audio
既定のデバイス
とし、その他のデバイスをすべて無効にして、デバイスのメーカー(種類)を合わせます。
Q.録音音声を音声認識させたときに認識精度が出ません。
A.マイクを通していない音声の会議録音、フリートーク、電話などの会話調の音声、街中のインタビューなどの場合は、認識精度は期待できません。ほとんど認識できないこともあります。また、録音品質が悪い(ノイズが多い)場合も認識精度が出ません。録音時に、マイクと口元が30cm以上離れている場合は認識精度が悪くなります。会議の場合は、発話者ごとにマイクを通して話すようにし、明瞭に話すことを心がけてください。テーブルの中央にICレコーダーを置いただけの録音の場合(集音マイクでの録音)は、認識精度は出ません。
Q.初回起動時のライセンスキーの登録に失敗します。(「もう一度入力し直してください」と表示される)
A.企業様、大学様、官公庁様などプロキシサーバー経由でインターネット接続されている場合、接続可能なURLが制限されている場合があります。この場合、プロキシサーバーを管理しているネットワーク管理者に、PACファイルにvoicetechno.netが接続できるように設定するなど、voicetechno.netでの認証が可能となるようにURL接続許可の申請を行ってください。
Q.起動しようとすると、「ライセンスされていません。A」と表示され、起動できません。
A.インストール先をデフォルト以外の場所に、インストールした場合にこのメッセージが出て起動できないことがあります。この場合は、アンインストールして、再度、インストール先をデフォルトのままにしてインストールし直してください。本ソフトは、ドキュメントフォルダ配下にインストールする必要があります。また、本ソフトは、起動時にA4サイズを想定した印刷画面の設定を行っており、これが正常に実行できなかった場合は、このエラーが出ます。ご利用のパソコンの「通常使うプリンター」が、ラベル印刷などに設定されている場合は、エラーになります。A4サイズの印刷が可能なプリンターが、「通常使うプリンター」となるようにOSの設定を変更してください。あるいは、プリンタ関連の影響を外すために、周辺機器をすべて外してから起動してみてください。「通常使うプリンター」は、コントロールパネルで設定できます。Windows 10では、コントロールパネルは、スタート>Windows システムツール>コントロールパネルで表示されます。「ハードウエアとサウンド」の中にある「デバイスとプリンターの表示」を選択すると、登録されているプリンターの一覧が表示されます。緑色のチェックが入っているのが、現在「通常使うプリンター」に設定されているプリンターです。もし、これがラベルプリンターになっている場合は、これが原因です。A4サイズの印刷が可能なプリンターを選択し、マウスの右クリックメニューから「通常使うプリンターに設定」をクリックしてください。なお、もしA4サイズを印刷するプリンターが何も表示されていない場合は、「Microsoft XPS Document Writer」を「通常使うプリンターに設定」としてください。
Q.再生リストの設定ダイアログの[ファイルを開く]、[全リストクリア]ボタンを押しても画面が変わらず、機能しません。また、Voice Rep 4 Lightの起動時に再生リストの設定ダイアログが表示されません。
A.本ソフトは、一部Windows Media Playerの機能を用いて構成しています。Windows Media Playerは、すべてのWidowsに最初から標準搭載されているソフトです。これをアンインストールすると、本ソフトでは、対象ファイルを再生できなくなりますので、アンインストールしている場合は、再インストールしてください。スタート>設定>アプリを選択し、表示された画面で「オプション機能」を選択してください。もし、オプション機能に、Windows
Media Playerがインストールされていない場合は、[機能の追加]からWindows Media Playerを選択し、インストールしてください。
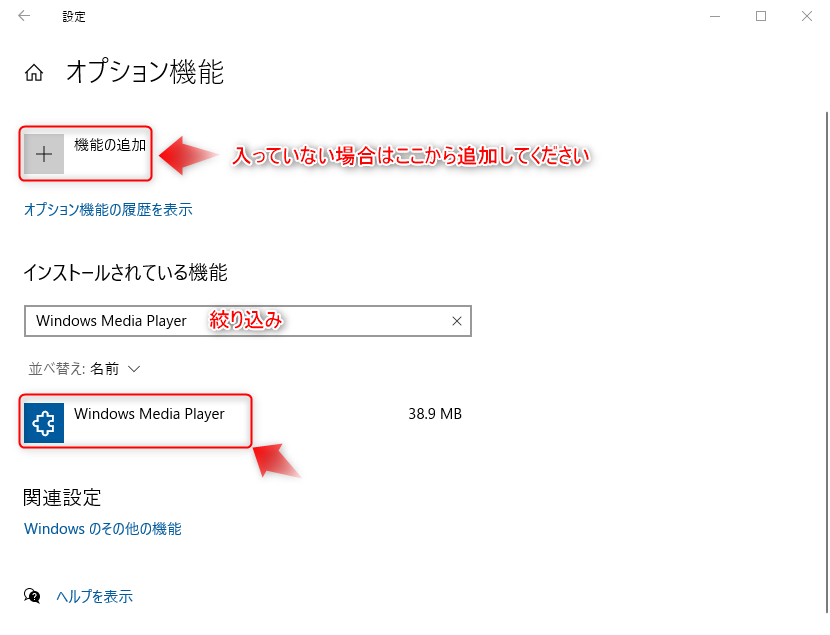
Q.長時間実行していたら、音声認識が停止していました。
A.音声認識を実行したまま長時間放置しないでください。サーバーリソースは無限ではありませんので、おひとりでサーバーを専有しないようにしてください。連続してのご利用は、1時間を目途とし、認識結果を消失しないように、音声認識を停止して、都度、保存するようにしてください。長時間実行したままの状態を検知すると、音声認識が停止することがあります。
Q.パソコンを変えていないのに、再登録画面が出ました。
A.同じパソコンでも、パソコンへのログインユーザーが異なる場合やパソコンの主要部品(HDD/SSDなど)が変わると、更新扱いになります。これらが同じであるのに、再登録画面が出る場合は、お客様がご利用のネット環境をご確認ください。ご契約されているネットワーク会社のネットワークにトラブルが発生したり、Wifiなどにより無線接続していて、ネット接続が切れると、再登録画面が出ることがあります。ご利用のWifiルーターが古く、ネット接続の帯域が確保できにくい場合や、アンテナが1本などネット接続の強度が弱くなると、再登録画面が出ることもあります。さらに、動画などをネットを介して視聴中に、本ソフトを実行すると、安定したネット接続ができず、ライセンス認証に失敗して、再登録画面が出ることもあります。そのほか、Windowsアップデートが実行されると、ネットワークの帯域に影響が出ることがあります。Windowsアップデートは、毎月第二水曜日に公開され、通常はその週末までに自動更新されますので、この時期はご注意願います。また、ルーターなどを介して、ご家族でネットワーク共有をされている場合は、ご家族の中にネット回線の帯域を専有されている方がおられると、ご自身のネットワークの帯域が制限されることがあります。この場合は、ご家族間で調整してください。再登録画面が出たときは、パソコンを再起動し、他のネット接続を何も行なわない状態で、本ソフトだけを起動してください。その他、ウイルス対策ソフトなどのスキャンが実行されている場合など、CPUリソースが不足している場合に、再登録画面が出ることがあります。CPUリソースを確保してから再度実行してください。
Q.音声認識の実行時、Chrome内のマイクアイコンが点滅しません。
A.録音デバイスの設定が正しくできていないと音声認識が開始できません。事前準備1、事前準備2が正しく設定できているかを確認してください。事前準備1、事前準備2が正常に機能しない場合は、パソコンそのものに問題があります。例えば、Windows
10からWindows 11にアップデートした場合に、サウンド関連のドライバーが更新されていないと、録音デバイスが機能しないことがあります。録音デバイスやドライバーは、パソコンメーカーが準備しているものです。録音デバイスに関する内容は、パソコンメーカーへお問合せください。
その他の原因として、Windows 10では、マイクの設定(Windowsの設定>プライバシー)で、
「アプリがマイクにアクセスできるようにする」という項目が、オフになっていると、マイクが使えません。オンとなるようにしてください。Windows
10をご利用の場合は、この項目も確認してみてください。
![]()
Q.本ソフトが起動された後、音声認識を開始しようとすると、Chromeがフリーズします。
A.企業様、大学様、官公庁様などプロキシサーバー経由でインターネット接続されている場合、ネットワークの設定が、同一セッションでの複数回の認証を許可していないような設定になっていると、この現象になることがあります。voicetechno.netにおける認証が、複数回通過できるように、ネットワーク管理者に、プロキシ除外申請などを行ってください。
Q.音声認識実行中に、メイン画面の編集は可能ですか。
A.音声認識実行中は、本ソフトがメイン画面を制御していて、次々とテキストを更新していますので、カナ漢字変換はできません。メイン画面の編集は、音声認識を停止してから行ってください。
Q.録音音声を文字化する音声サンプルはありますか。
A.本ソフトをインストールすると、ミュージック/VoiceTechnoフォルダに、「SampleVoice.mp3」というファイルが設定されます。この音声サンプルを用いて、正常に文字化できることをご確認ください。

Q.動画ファイル(*.mpeg、*mpg)を再生しようとすると、音声は再生されますが映像が出ません。
A.[MPEG-2 ビデオ拡張機能]がインストールされていない可能性があります。スタート>設定>アプリを開き、アプリの機能の一覧の中に、[MPEG-2
ビデオ拡張機能]が存在しない場合、ここからインストールしてください。
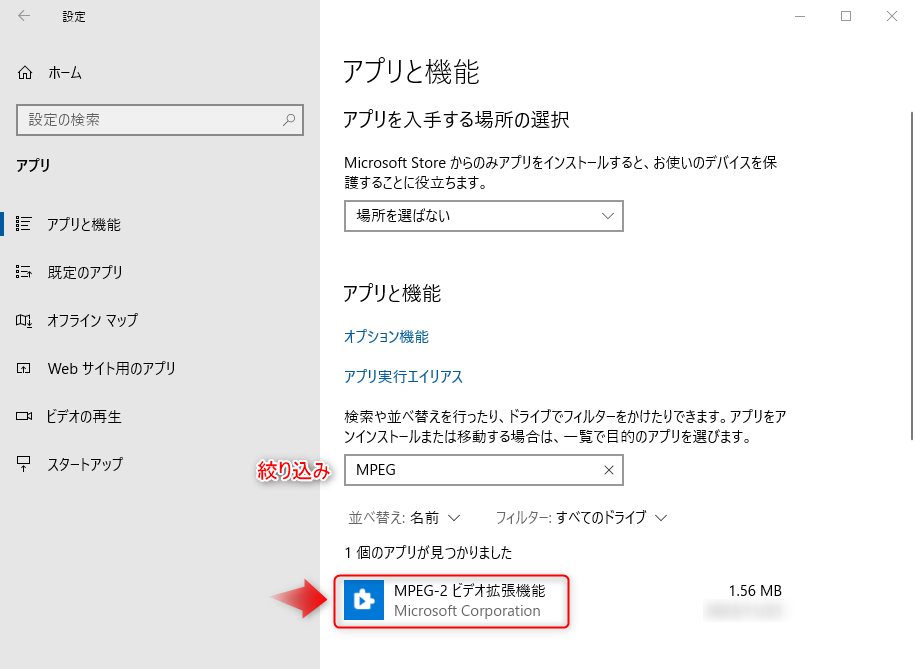
Q.Setupを実行すると、「展開を完了できません。・・・」というメッセージが表示されます。
A.zipファイルを解凍せずに、setupを実行しようとすると、このメッセージまたは、途中でエラーになります。zipファイルを解凍(zipファイルをマウスで選択し、右クリックメニューから「すべて展開...」を選択して展開を実行)してから、setupを実行してください。
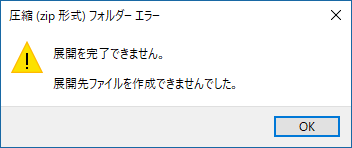
Q.Setupを実行すると、「WindowsによってPCが保護されました」というメッセージが表示されます。
A.危険性のないアプリかどうかを確認するSmartScreen機能からのメッセージです。問題ありませんので、「詳細情報」をクリックし、「実行」を選択してください。
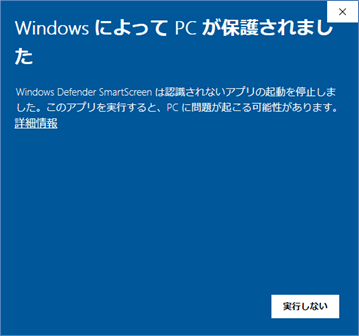
Q.ChromeからVoice Rep 4 Lightに認識結果が転送されません。Chomeに認識結果が表示されません。Chromeが起動しません。
A.ウイルス対策ソフトが起動や転送を検知し、許可する設定になっていない場合は、許可する設定(例外設定)を行ってください。関連する設定項目は、ファイアウォール、有害サイト対策、ウイルス対策、検知する脅威と信頼リスト、安全保護、プログラムのインターネット接続などです。(ウイルス対策ソフトによって名称が異なります。)
間違ってウイルス対策ソフトのメッセージに対し「ブロックする」を選択してしまった場合は、ウイルス対策ソフトの取扱い説明書に基づいて、ブロックを解除(例外設定)してください。ウイルス対策ソフトがブロック対象を検知すると、音声認識の開始時や実行時に、Chromeが強制終了させられ、音声認識が実行できません。
体験サイトでは正常に動作するけれども、Voice Rep 4 Lightでは、Chromeに認識結果が表示されない場合、ウイルス対策ソフトが認識を遮断している可能性があります。ウイルス対策ソフトの取扱い説明書に基づいて、Voice
Rep 4 Lightを例外設定に登録する、SSL(暗号化通信)の検査をオフにするなど、Voice Rep 4 Lightの動作が遮断されないように設定してください。
(カスペルスキーの例)
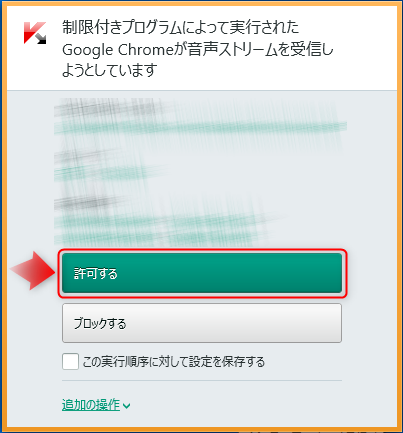
(McAfeeの例)
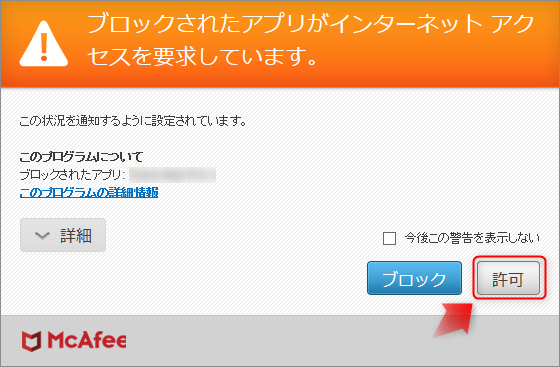
(ZEROスーパーセキュリティの例)
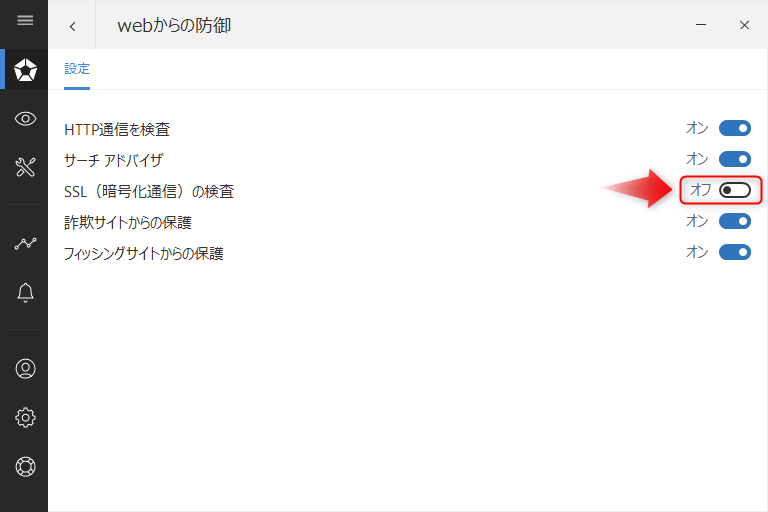
![]() 本ソフトのご利用時には、他のネット操作を行わないようにし、本ソフトを使用しない時は、SSL(暗号化通信)の検査をオンに戻しておくことをお勧めします。
本ソフトのご利用時には、他のネット操作を行わないようにし、本ソフトを使用しない時は、SSL(暗号化通信)の検査をオンに戻しておくことをお勧めします。
(Esetインターネットセキュリティの場合)
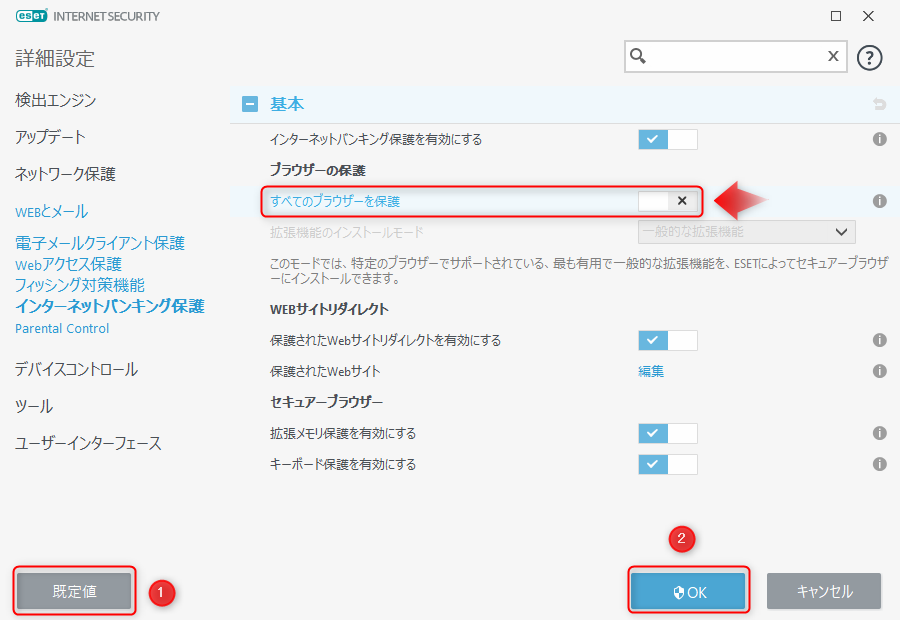
![]() インターネットバンキング保護>基本>すべてのブラウザを保護にチェックが入っている場合は、
インターネットバンキング保護>基本>すべてのブラウザを保護にチェックが入っている場合は、
①[既定値]をクリックしてデフォルト状態に戻し、②[OK]をクリックしてください。本ソフトのご利用時には、他のネット操作を行わないようにし、本ソフトを使用しないときは、ご自身の設定に状態に戻してください。
Q.ひとつのキーのみで、「再生・一時停止」などの機能を操作できますか。
A.修飾キーを”None"に設定すれば、メインキーで設定したキーのみで操作できます。
Q.音声ファイルの音が聞こえません。
A.サウンドの再生デバイスが無効になっていると音が聞こえません。ご利用になられるデバイスを有効になるように設定してください。また、音量のつまみを移動させてみてください。

Q.ネットワーク上にある共有の音声ファイルを直接再生できますか?
A.共有の音声ファイルがドライブとして認識していれば、再生できますが、動作保証はしておりません。また、複数のボイスメディア・ライティングから、共有ドライブにある同じ音声ファイルを同時に再生することはできません。音声ファイルはローカルに保存してから再生してください。
Q.Googleのサービスが終了したら、本ソフトは使えなくなりますか。
A.本ソフトでは、Googleの音声認識エンジンを用いて音声を文字化しています。そのため、Googleのサービスが終了すると、本ソフトで音声認識機能は利用できなくなります。なお、本ソフトのワープロ機能や録音音声再生機能は、Googleのサービスが終了しても影響はありませんので、そのままご利用いただけます。
Q.複数のパソコンで利用できますか?
A.パソコン1台、1ログインユーザーにつき、1ライセンス必要です。複数のログインユーザー、複数のパソコンでご利用いただけません。
Q.パソコンを買い替えました。ライセンスを移動できますか?
A.移動できます。新しいパソコンのインストール時にライセンスの移行画面が出てきますので、画面の指示に従って、再設定してください。ライセンスの移行を行うと、以前のパソコンでは、利用できなくなります。ライセンスの移行時には、製品版のライセンスキーと、そのライセンスキーに関連付けられたメールアドレスが必要になります。(移行は、最大5回までです。) 同じ組織内でも利用者の変更やメールアドレスの変更はできません。